What is new in the latest version of Ulysses for Mac? With a short series of blog posts, we’ll bring you up to date. A couple of days ago we glanced at the revamped Quick Export panel. In this post's focus: the new Open Files, handy for editing text files stored anywhere on your disk.
You may be familiar with External Folders, formerly known as External Sources. They allow to embed entire folders into your library in order to edit and organize contained text files with Ulysses. This works nicely, but it can be too much of a good thing. Occasionally you'll just want to edit a text file stored anywhere on your disk with the writing software of your choice, period. That’s what Open Files are for.
To open a .txt or .md file with Ulysses, right-click it in Finder and select “Open With > Ulysses” in the context menu. The file will open at the top of your library in a new subsection called “Open Files” . This section is only displayed when there actually are files open for editing.
If you do this a lot, you can save a few clicks setting Ulysses as the default application for editing text and/or Markdown files. This is easy: Just right-click on a file in Finder and choose “Get Info”. In the “Open With” section select Ulysses, click the “Change All” button and confirm. From now on you can double-click any file of that type to open it with Ulysses – no matter if it is stored in a folder on your disk or sent to you via email or iMessages.
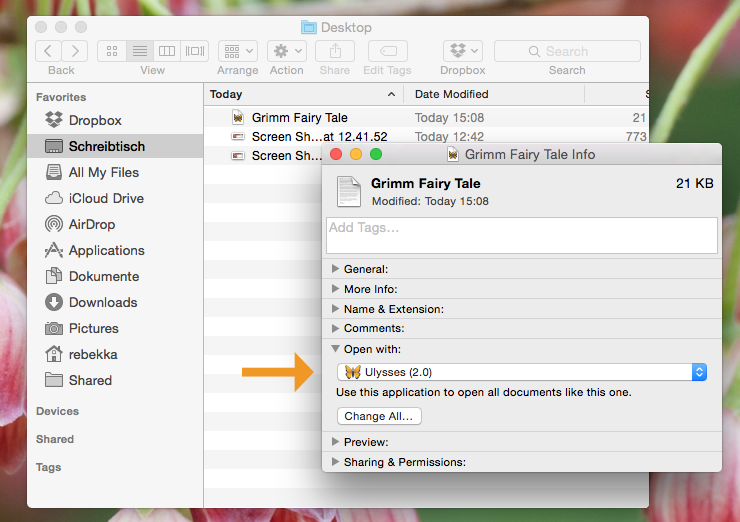
If you edit an open file, all your changes will get saved back to it, and the original file remains fully compatible with other text editors. Because of this, you won’t be able to use keywords or goals, and images must be linked and can’t be included directly in the file. However, you can still use the full power of Ulysses’ Quick Export to output text in various formats. Statistics are at your disposal, too.
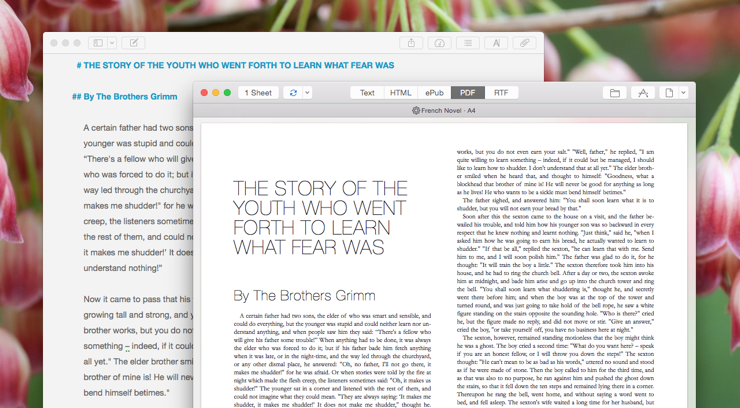
You can also drag open files into other sections of Ulysses’ library. This will create a copy while the original file will get preserved on its spot.
If you’re done editing an open file, right-click it and select Close in the context menu.
