Ulysses automatically keeps backups of your library, so you can be sure that your works are safe. You don’t have to enable this function; it’s on by default. But where are your backups stored exactly, and how can single sheets be restored, or even multiple groups at once? This tutorial explains all this in detail.
Backups on Mac
You can access your backup settings in the Settings menu when selecting the Backup tab.
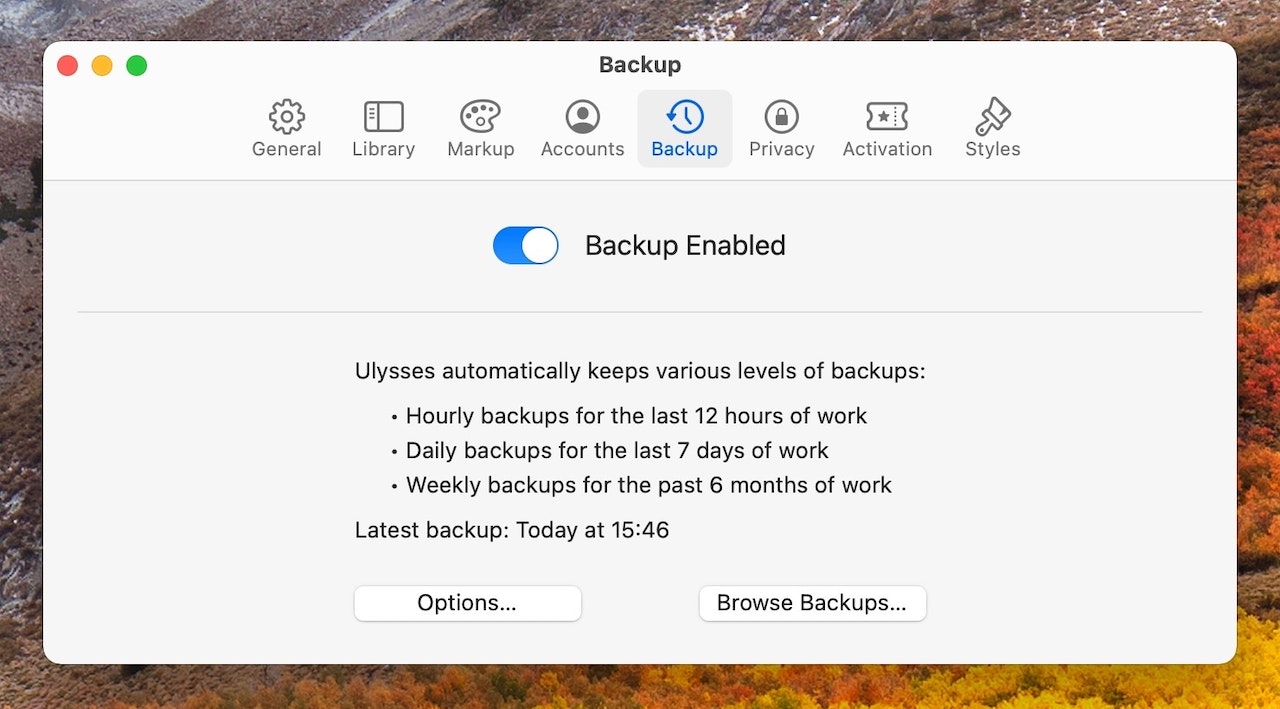
By default, Ulysses keeps hourly backups for the last 12 hours, daily backups for the last seven days, and weekly backups for the last six months of work. The backups are saved on your local drive and aren’t synced over iCloud.
Under “Options...” you’ll find an overview of the available backups. From here, you can also manually initiate a backup by clicking “Backup Now”.
To save a backup to a location outside of Ulysses, right-click the backup in question, select “Reveal in Finder”, and drag it to the folder of your choice, e.g., on an external drive.
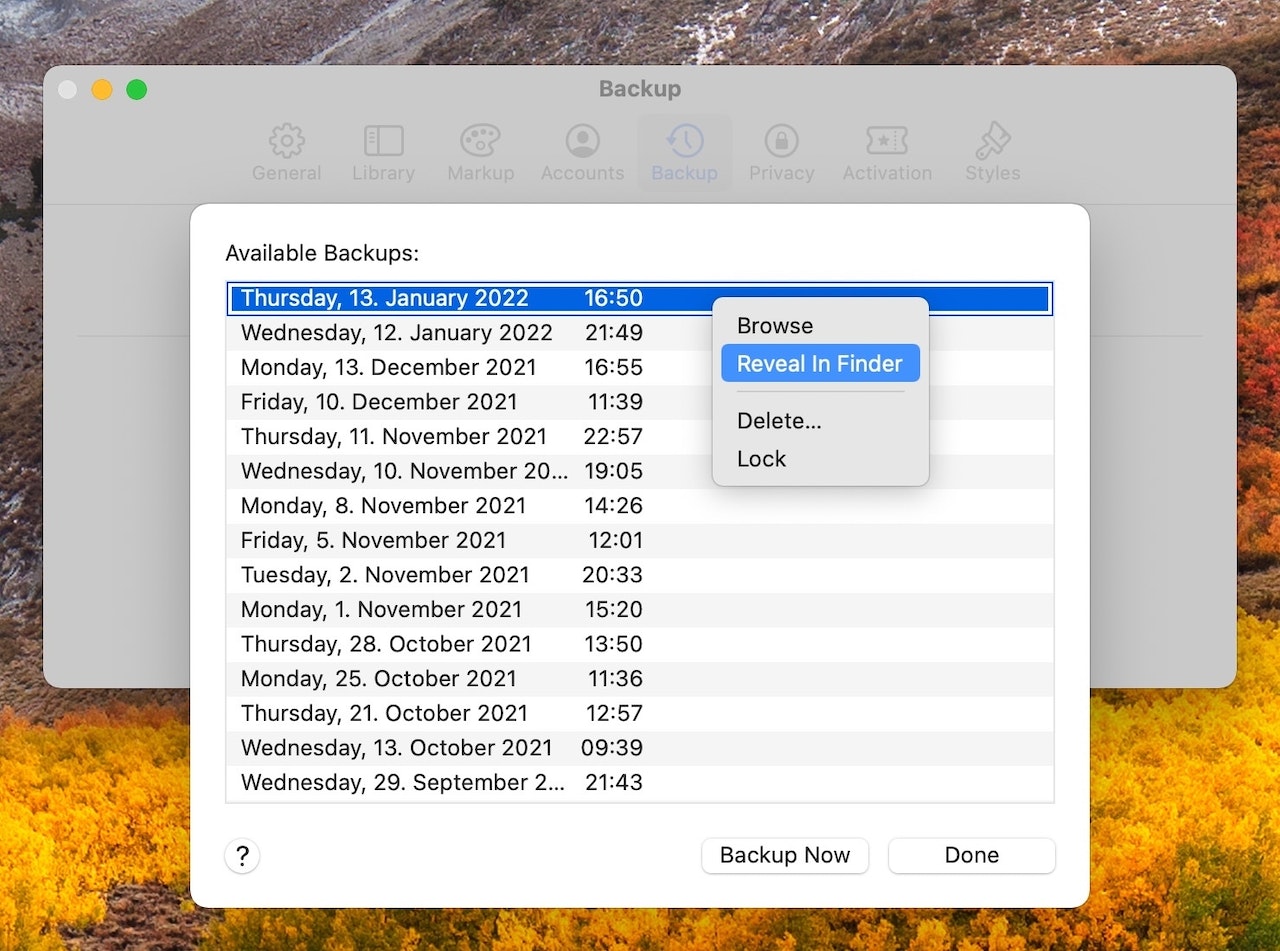
To re-import a Ulysses backup, open it with a double-click, right-click the desired sheets or groups, and choose “Restore to iCloud/On My Mac”.
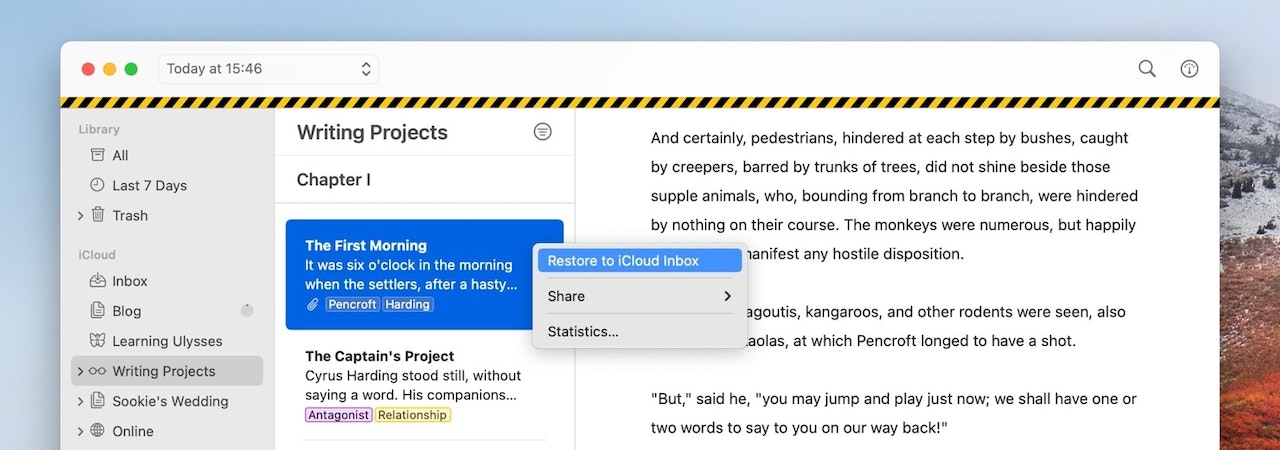
Ideally, you should never have to use your backups. Should you ever get into that situation nonetheless, here’s what to do. First, click “Browse Backups…” (This option is also available in the File menu.) This will open a window that resembles Ulysses' main window but is marked with yellow tape — your backup browser. In the top-left corner, you can switch between the available backups, which are sorted by date and time. Next, select the sheets and groups in question, right-click and choose, for example, “Restore to iCloud” from the context menu.
If you want to restore an entire library section at a time, hold ⇧ (shift) and select all contained groups. This will work for both the iCloud and the “On My Mac” section of your library, but not for external folders — as the contents in there live outside Ulysses, the app will not back them up.
Backups on iPad or iPhone
On your iPad or iPhone, backups can be reached via the library. Tap the gear icon and select “Backup…”. Then choose one of the available backups and touch and hold any sheet or group to restore it.
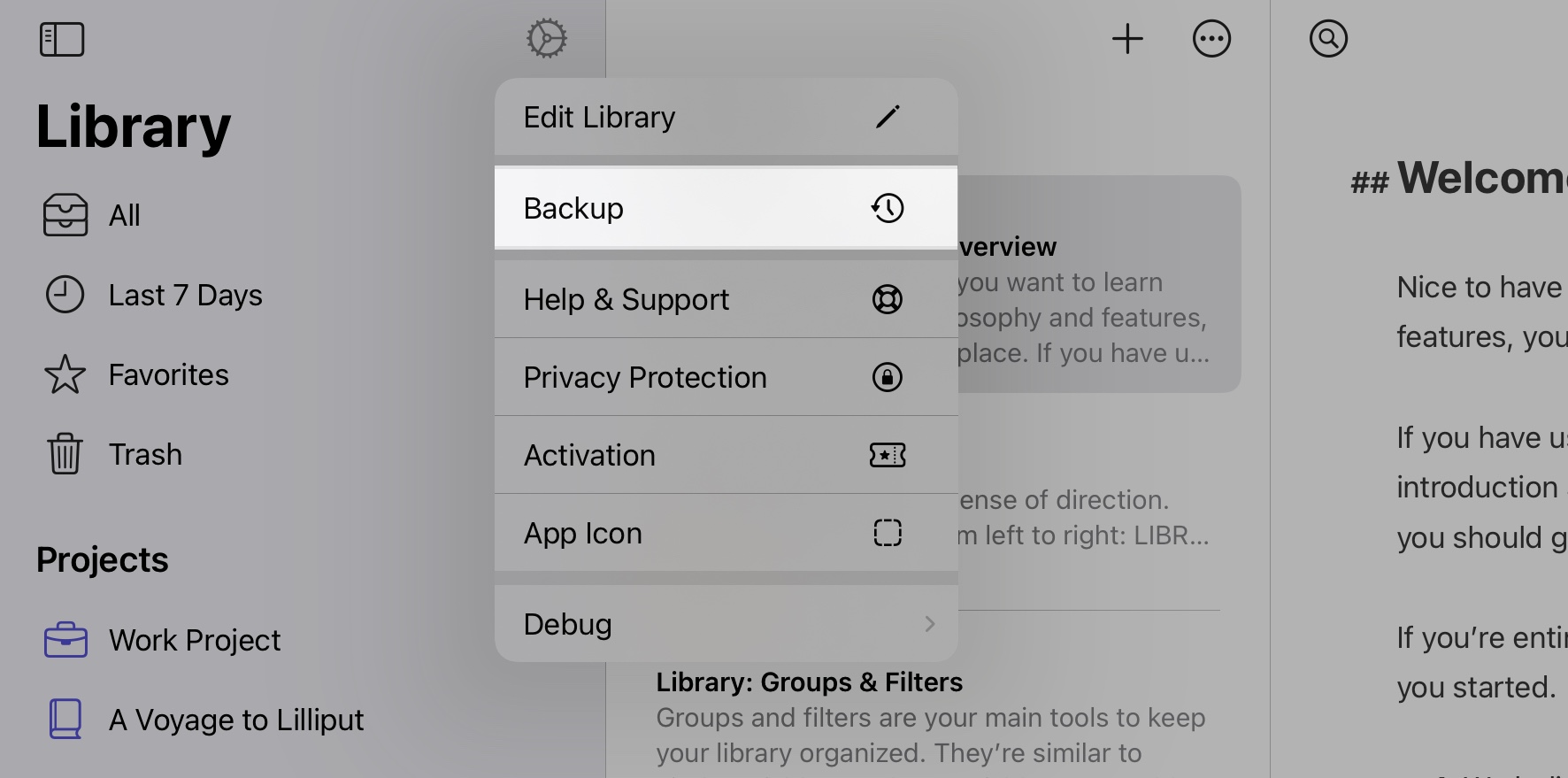
By default, Ulysses keeps hourly backups for the last 6 hours, daily backups for the last 5 days, and weekly backups for the last two months of work.
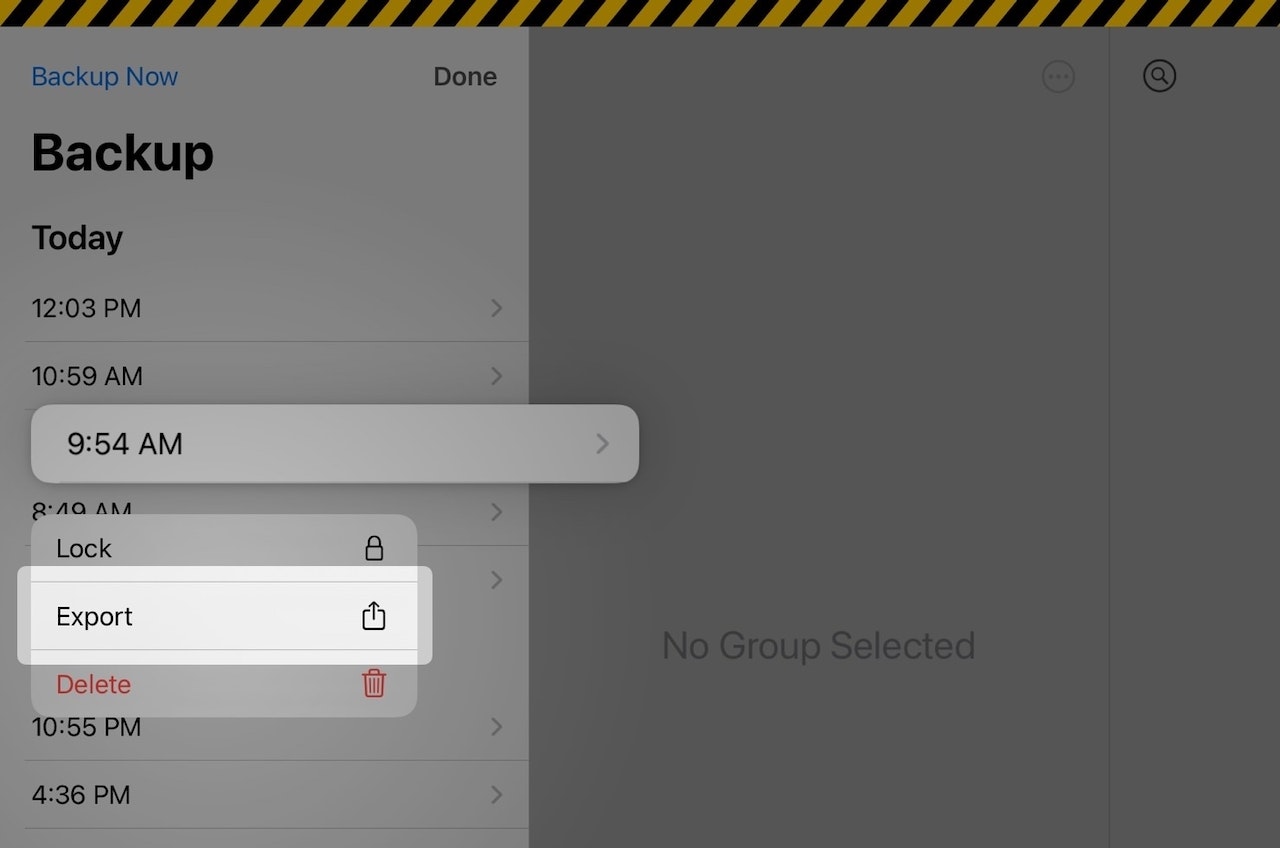
To export a backup, touch and hold it, tap the export icon, and choose the location where you want to store it in the Files app.
To re-import a Ulysses backup, open the backup in the Files app. Touch and hold a sheet or group and select “Restore to iCloud/On My iPad/On My iPhone”.
Backing up Your Mac With Time Machine
Even though Ulysses keeps its own backups, this doesn’t cover all risks. If your Mac, iPad or iPhone were to get stolen or the house burnt down, you’d still have a problem. Therefore, it is a good idea to backup your device regularly in a different location. On your Mac, you can use Apple’s Time Machine system, which automatically makes copies of your drive. It offers you the possibility of either storing your backups on a (dedicated) external drive, or on a network resource such as an Apple Time Capsule. To set up Time Machine, please follow these steps:
- Go to your System Preferences.
- Select Time Machine.
- Switch Time Machine on, you’ll be guided through the setup process.
Apple also provides a support page, should you have further questions.
Backing up Your iPad or iPhone with iCloud
There’s also a way to back up your iOS devices to iCloud. To set this up, please follow these steps:
- Open the Settings app.
- Tap your name to access your personal settings, then tap iCloud.
- Scroll down and select “iCloud Backup”.
- Enable iCloud Backup.
Your device will now back up your data as soon as it’s plugged in, locked, and connected to WiFi. Restoring it to a previously saved state is done at the initial setup, via the Setup Manager. For help with these steps, please consult Apple’s support website.