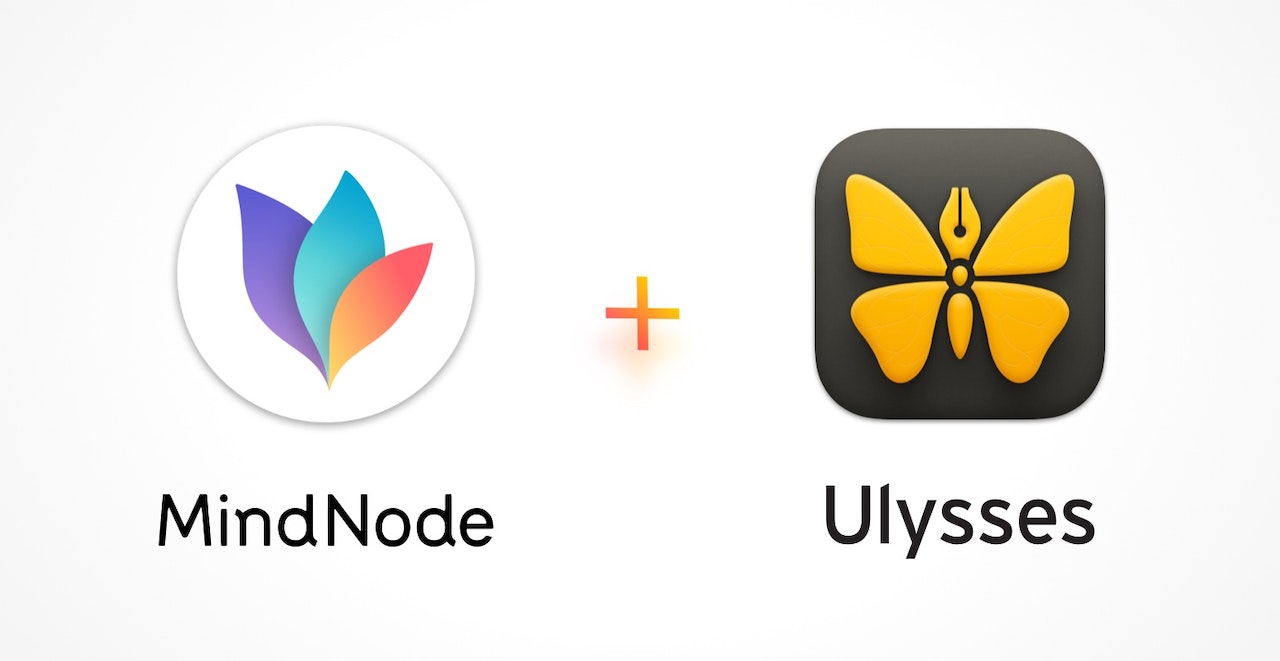
MindNode, made by our friends IdeasOnCanvas, is a beautiful mind mapping app for Mac, iPad, and iPhone. What’s more, MindNode integrates nicely with Ulysses: You can quickly turn a mind map into a written outline, or – vice versa – turn your notes into a beautiful map. So, if you’re a writer looking for new ways to boost your creativity and sort your thoughts, make sure to check it out.
You’ve probably heard of mind mapping before – it’s a great technique to generate ideas, visualize complex issues, cluster information and organize thoughts. You can use it at work for brainstorming for a new project, for planning a holiday trip or a wedding, or for organizing research for an article or a book. The fields of application are practically endless.
MindNode makes creating mind maps incredibly easy. Once you’ve put down the topic, you can add and specify its aspects in so-called nodes. In next to no time you can create a colorful map that resembles a tree with branches and braces. Other than when mind mapping with pen and paper, you will never run out of space, because your virtual canvas is endless. Also, you can quickly reorganize the map elements via drag & drop, and fold the contents of nodes for a better overview. Everything is readable and looks uncluttered, even pretty. What’s more, you can add a sticker (Mind Node comes with a selection) or a custom image to a node, attach a note, and even assign a checkbox and therefore turn a node into a to-do item.
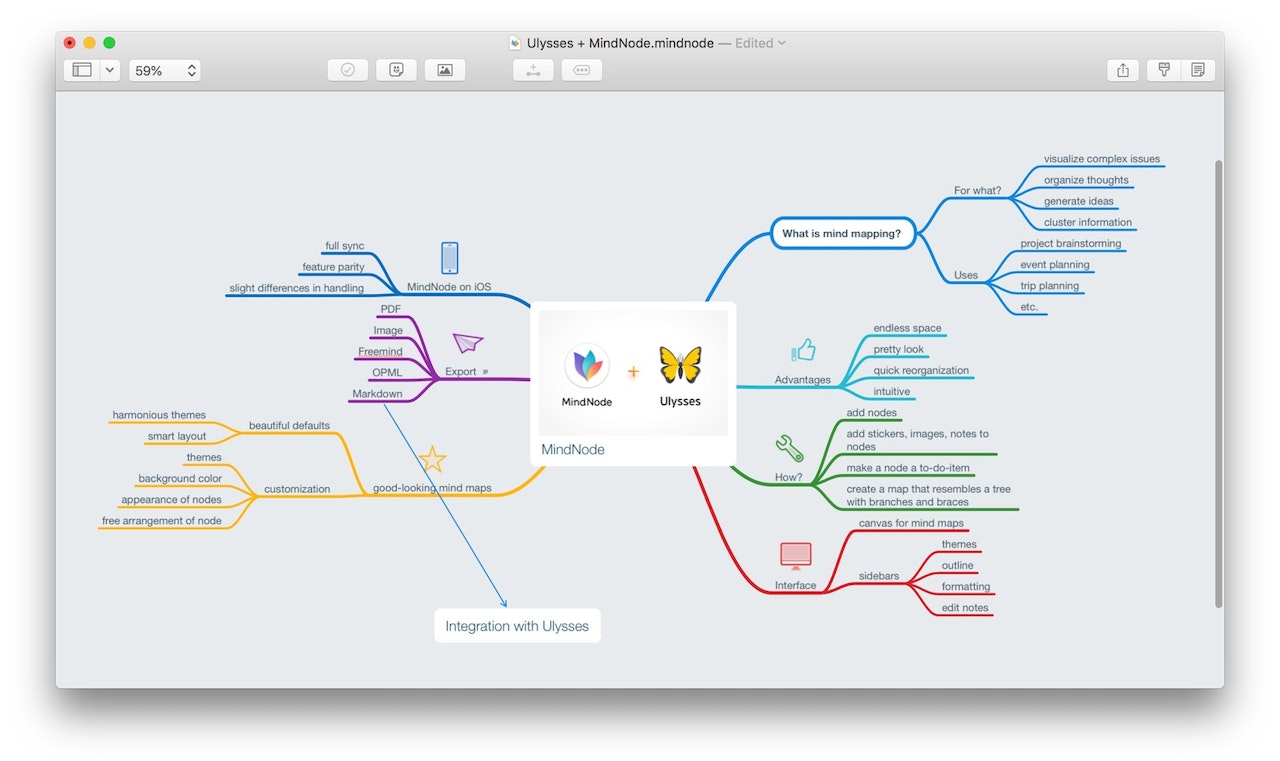
Uncluttered & Intuitive Design
Mind mapping with MindNode is fun because the app is well designed and intuitive to use. In the center, there’s the canvas for the creation of mind maps. Optionally, you can display sidebars left and right. They allow you to display a hierarchic outline of your map's content, choose a color theme, tweak the formatting of every single node, and edit attached notes.
Customization
Even if you only open up MindNode and start out mind mapping, the result will look pretty: Every new branch gets its own color according to a harmonious theme, nodes automatically rearrange, and the lower you get in the hierarchy, the thinner the branches and braces get. However, you can also individually change the appearance of either your whole map or its elements: You can choose between a number of themes, adjust the background color, define in detail the color and the form of nodes, and so forth. You can choose to let your map grow either horizontally or vertically. If the option Manual Layout is turned on, you can freely arrange your nodes on the map without any restrictions.
Export Mind Maps to Ulysses
Exporting mind maps also is intuitive and works via the “Export To” command in the File menu. You can export a mind map, among others, as a PDF, image, Freemind or OPML file – or as a Markdown file, which Ulysses can read. For this post, I first collected my thoughts in a mind map, which I later exported to Ulysses and used as an outline for this article. Here is how to do this:
- In MindNode, go to “File” › ”Export To” › “Markdown…” to open the export panel.
- If your mind map contains images and you want to keep them during export, make sure that “Include Images” is checked.
- Click “Export…” and save the file to your disk.
- To open and edit this file with Ulysses, right-click it, select “Open With” and choose Ulysses from the list of available applications. Alternatively, you can import the file to Ulysses by dragging it to your library.
MindNode converts your nodes according to their hierarchy level to first, second, and third-order headings and nested lists. And that’s it – here’s the outline for your writing.
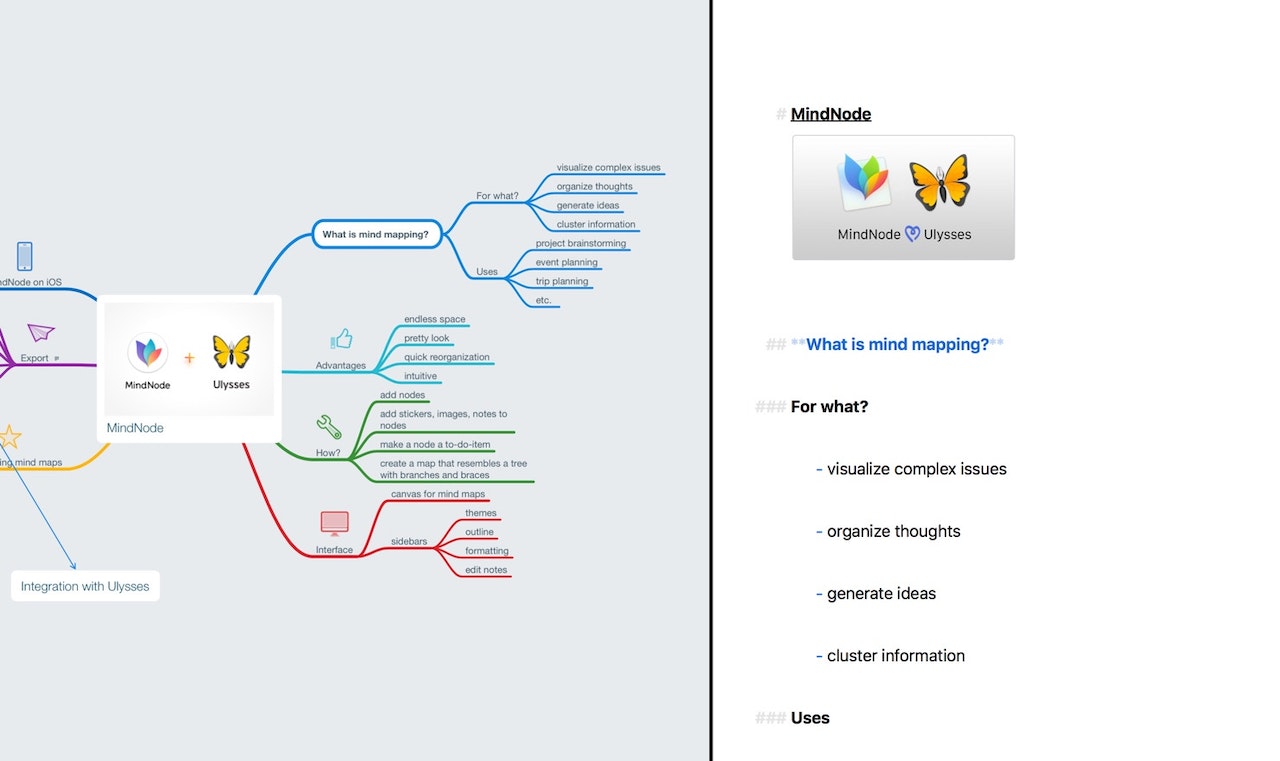
Visualize Written Notes With MindNode
The procedure also works the other way around – you can easily turn your Ulysses notes into a mind map. The precondition is for them to be hierarchically sorted, that is, as headings and nested lists. Every heading and every list item will become a single node. Standard text will be interpreted as a note and attributed to the preceding node. Proceed as follows:
- In Ulysses, open the Export Preview and select Text Export.
- If the sheet contains images, select TextBundle from the list. If it doesn’t, Markdown also does the job.
- Click the “Open in…” icon and select MindNode from the list of apps. And here you go: Your notes, neatly visualized in a mind map.
- Now you can adjust the appearance of the map according to your taste and needs, and save it to your disk.
MindNode on iOS
MindNode is also available for iPad and iPhone. The app is as powerful as on the Mac – yet, it is still simple and intuitive to use. You can sync MindNode via iCloud Drive, allowing you to resume editing a mind map at any time and on any connected device.
To export a mind map from MindNode to Ulysses on iOS, please follow these steps:
- In MindNode, tap the Share button in the toolbar.
- In the “Send to” section, select Markdown as export format.
- If your mind map contains images, toggle "Include Images".
- Tap “Send to App…” and select “Copy to Ulysses” from the available options.
- This will add a new sheet with your text outline to Ulysses’ inbox.
Exporting Ulysses' notes to MindNode on iOS works as follows:
- In Ulysses’ editor, open the Export Preview and switch to Text Export.
- Specify Markdown or TextBundle as a file format.
- Back in the exporter, tap the ... icon and select “Open in Another App”
- Select “Copy to MindNode” from the list.
Get MindNode
MindNode requires a subscription. You can sign up for either a monthly or annual subscription. You can download MindNode from the App Store.